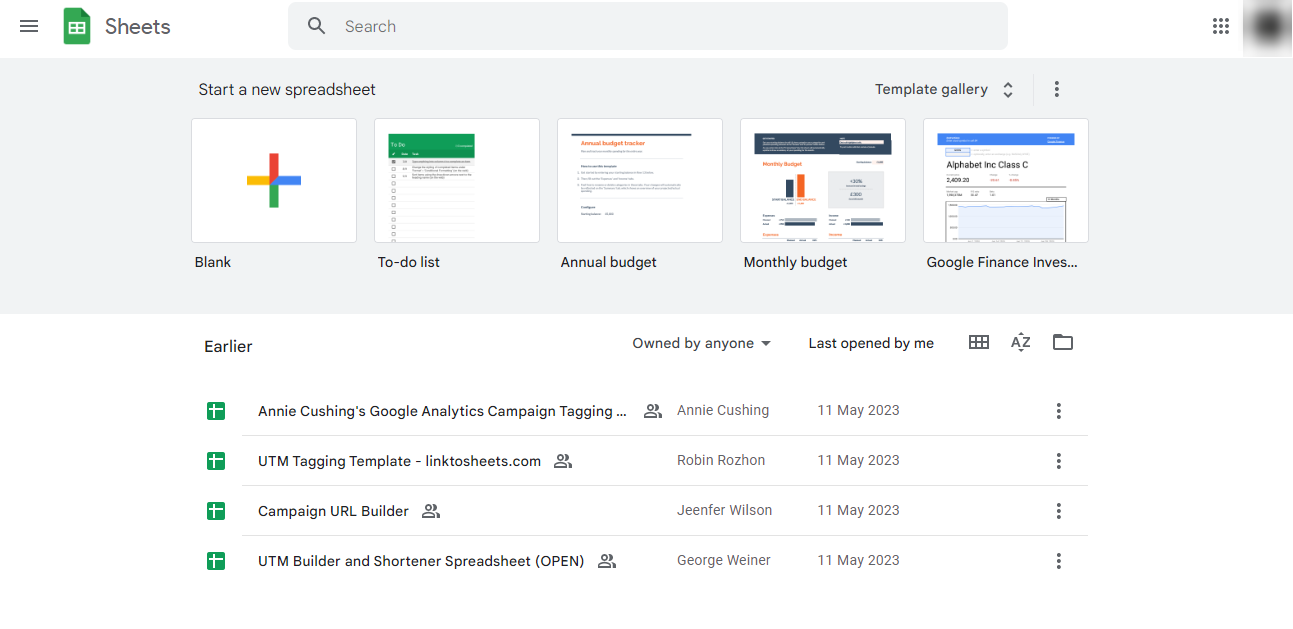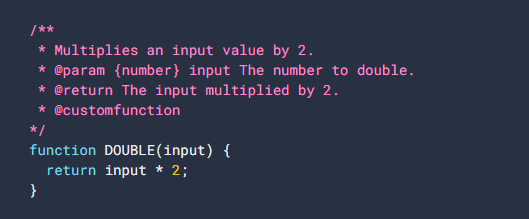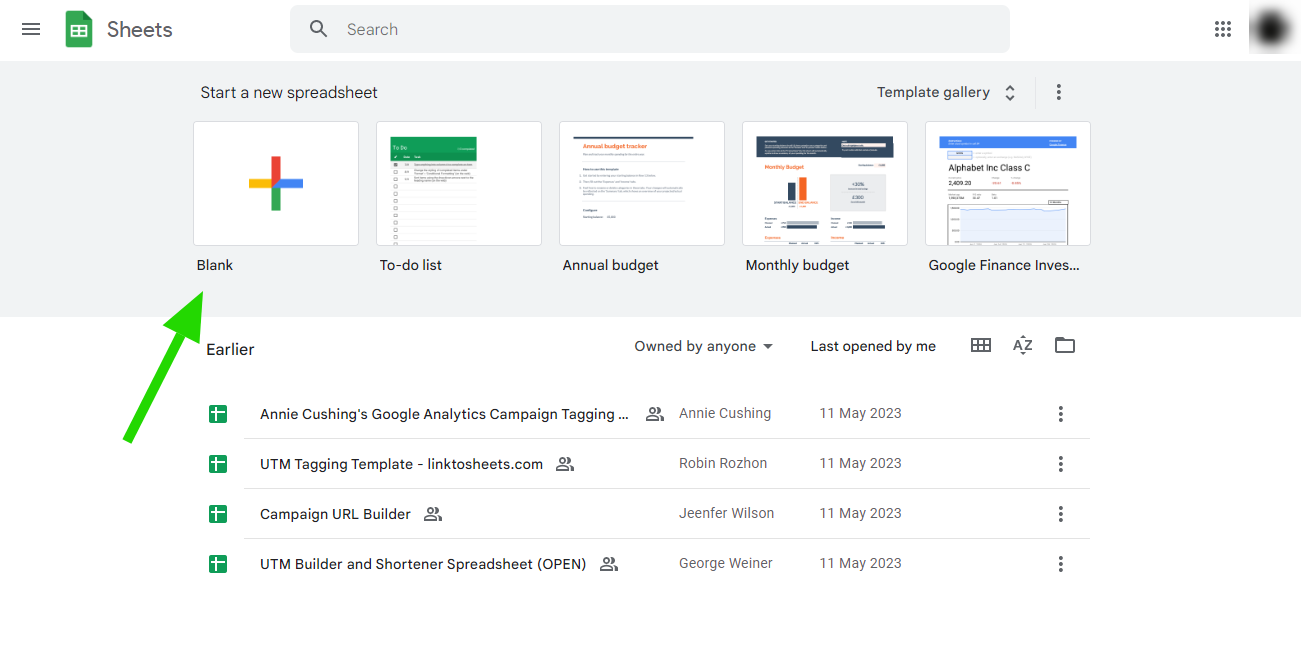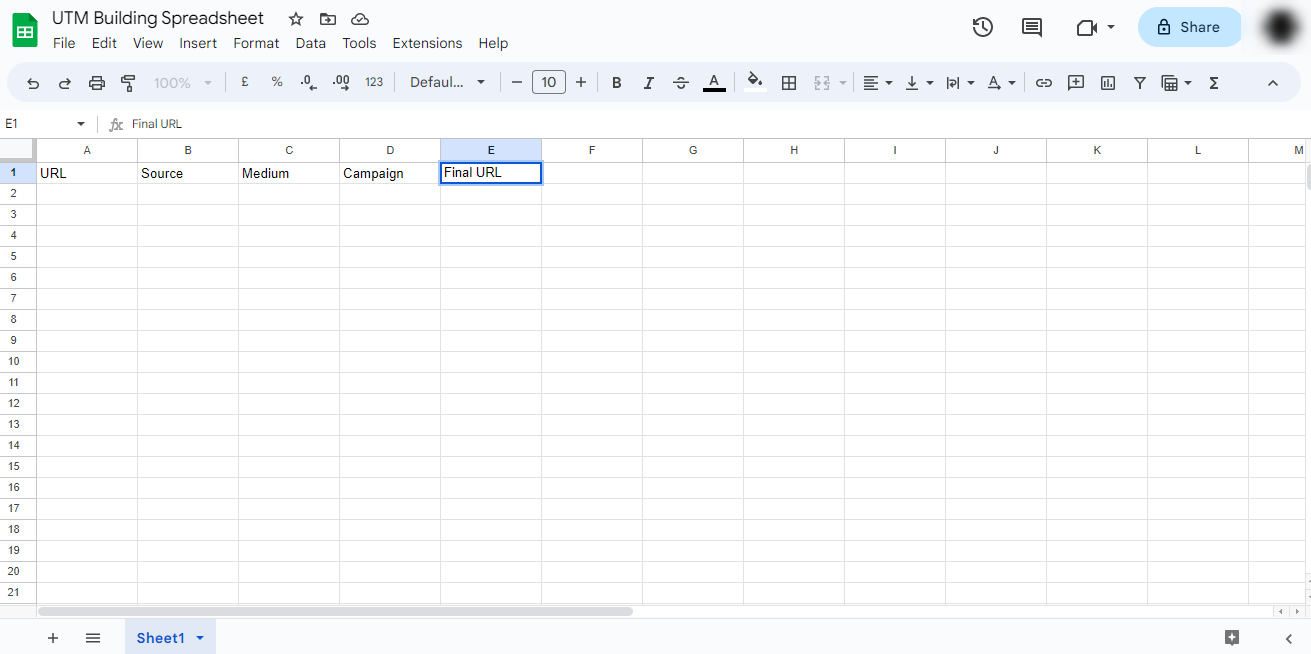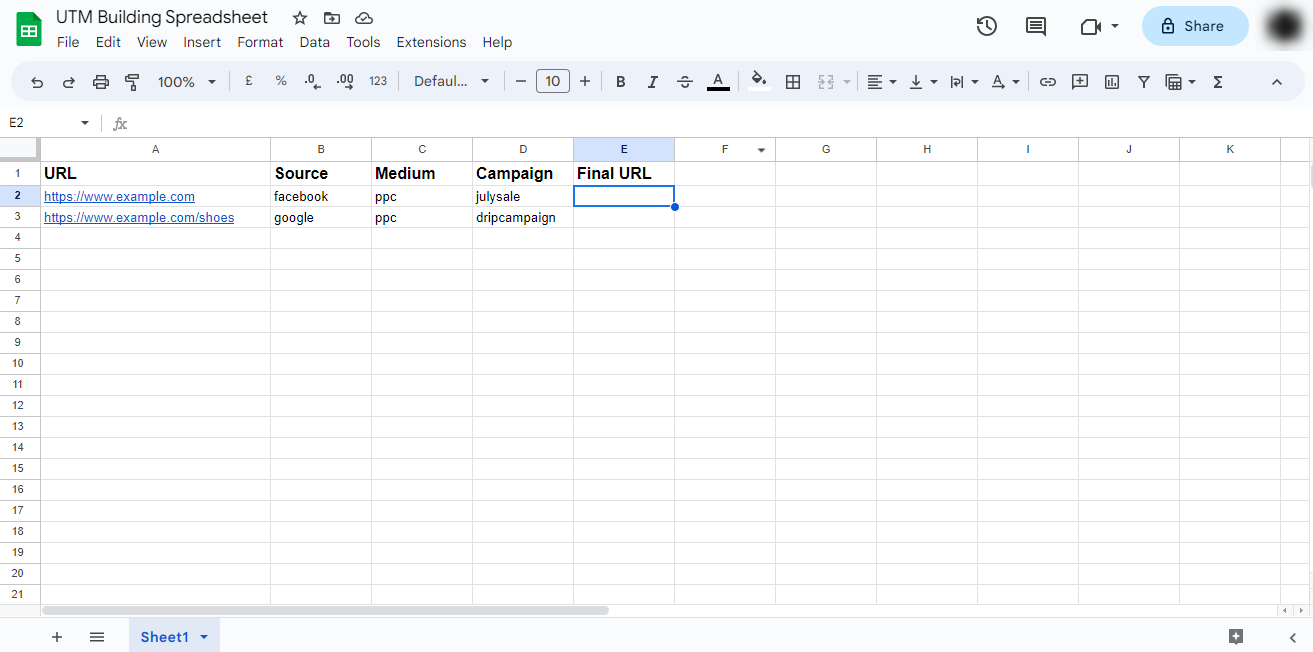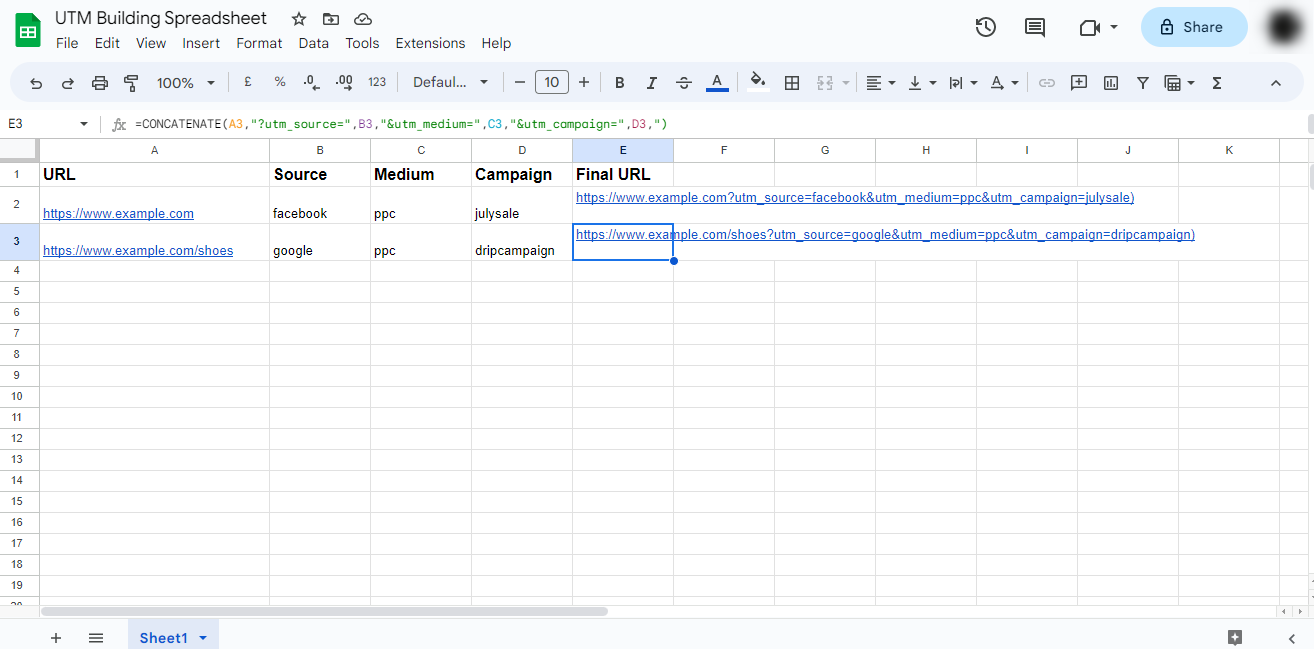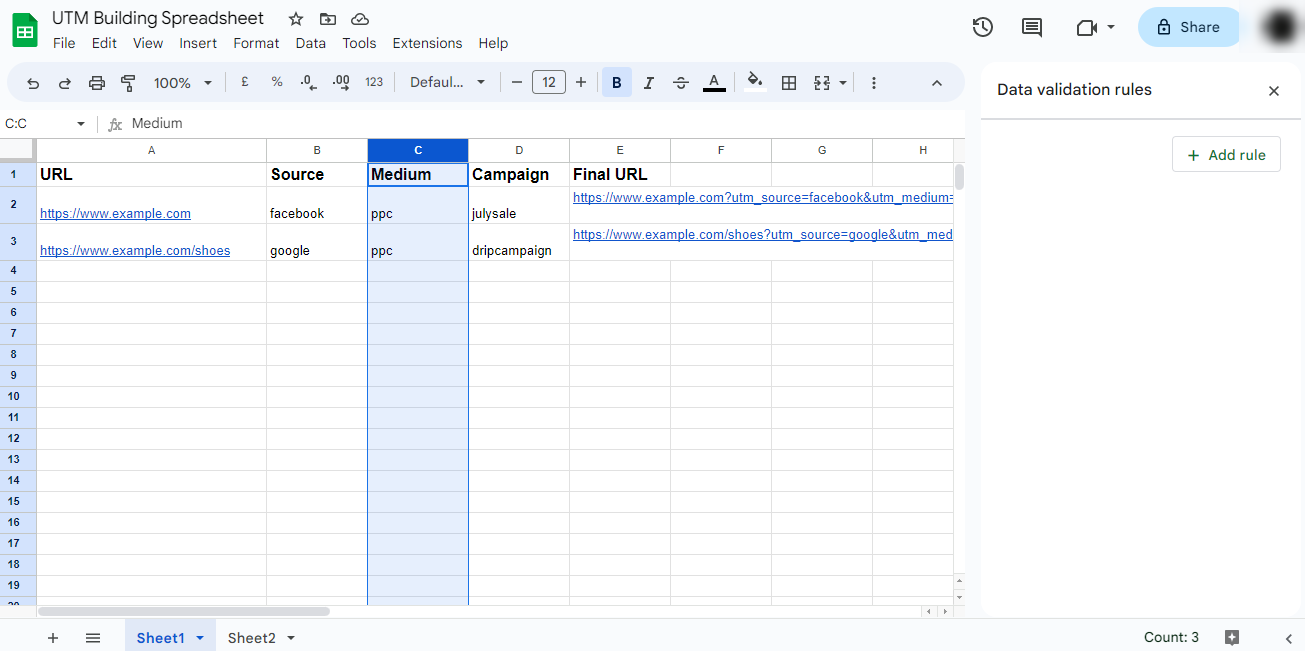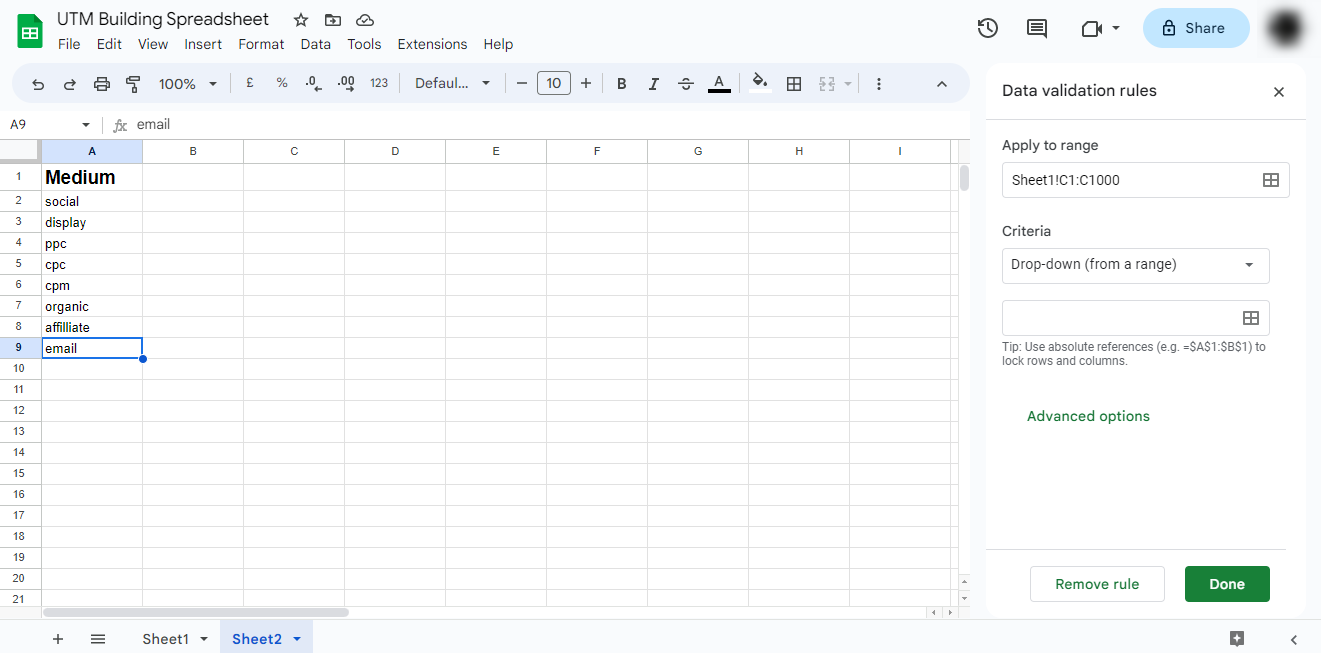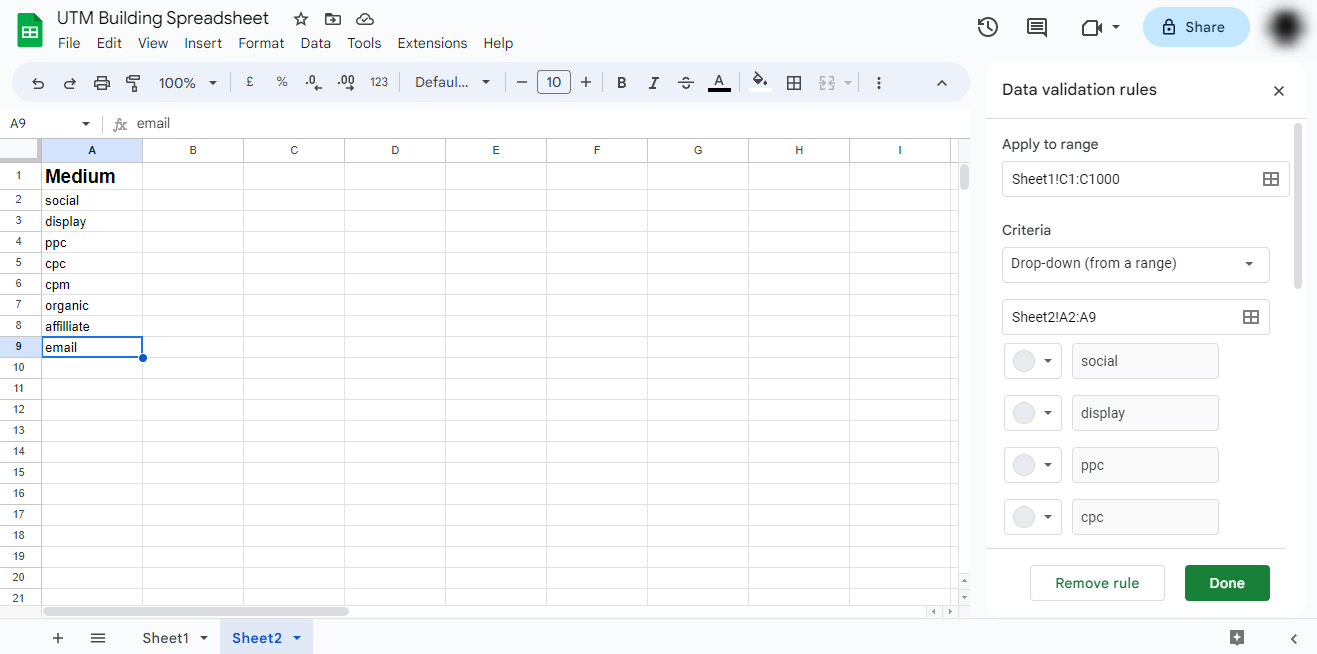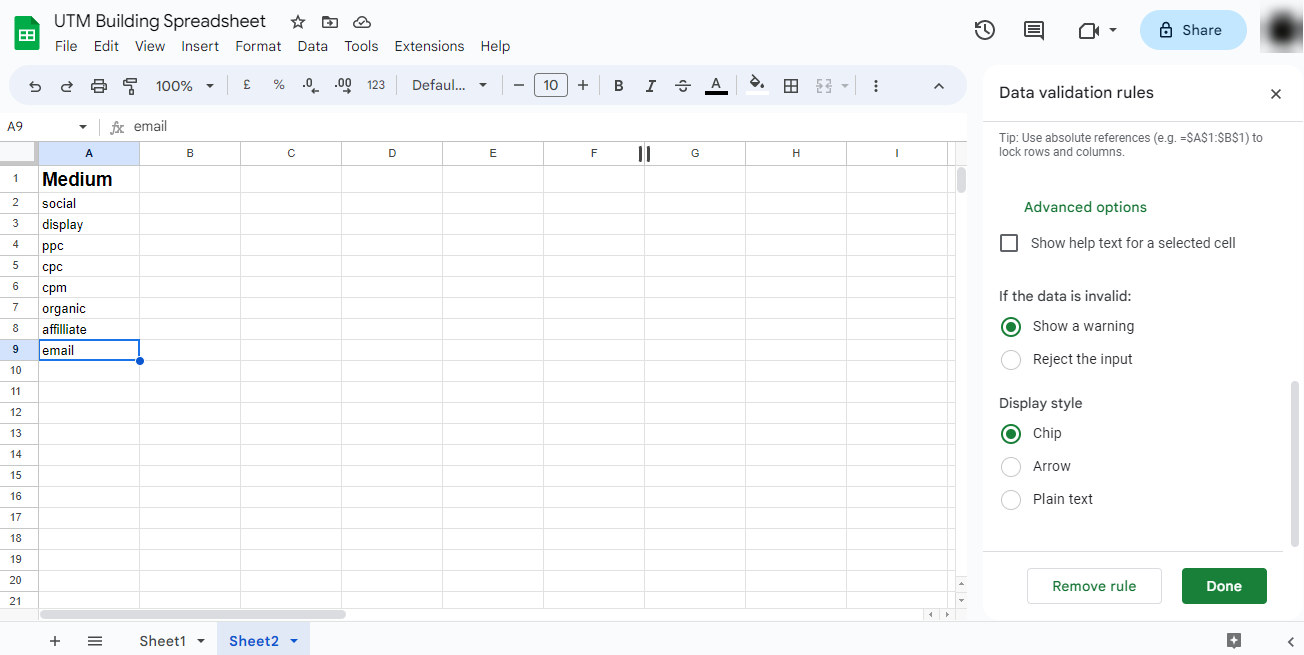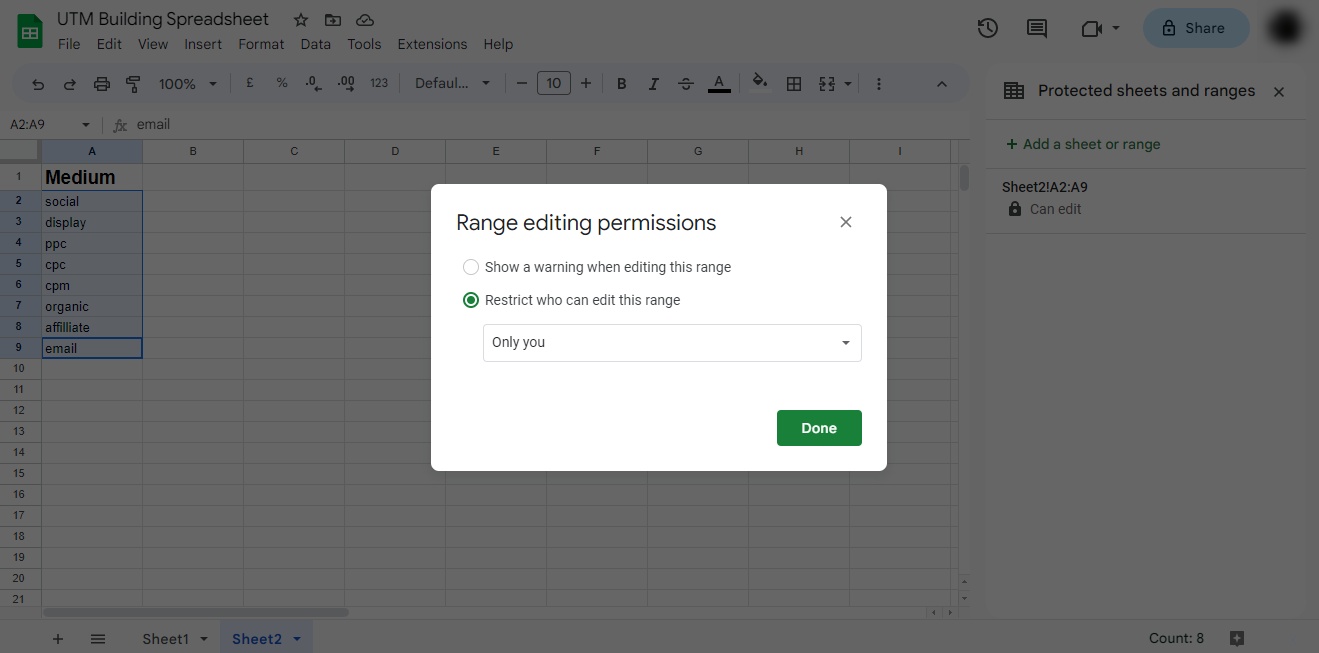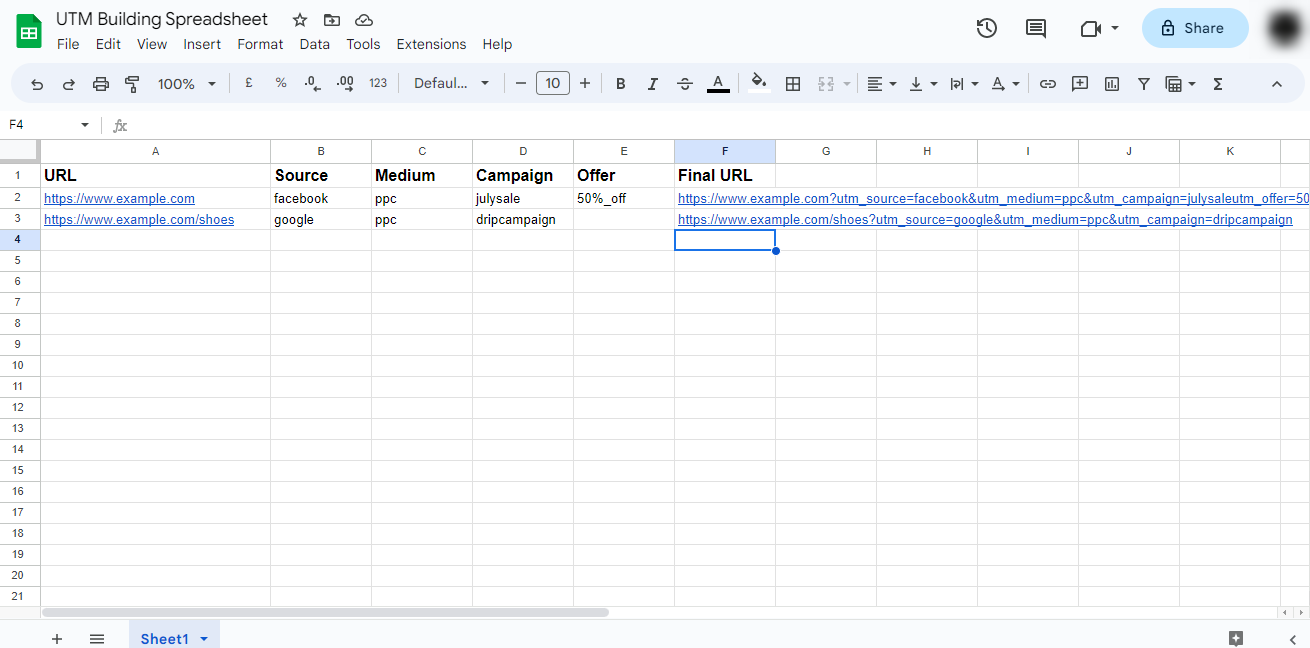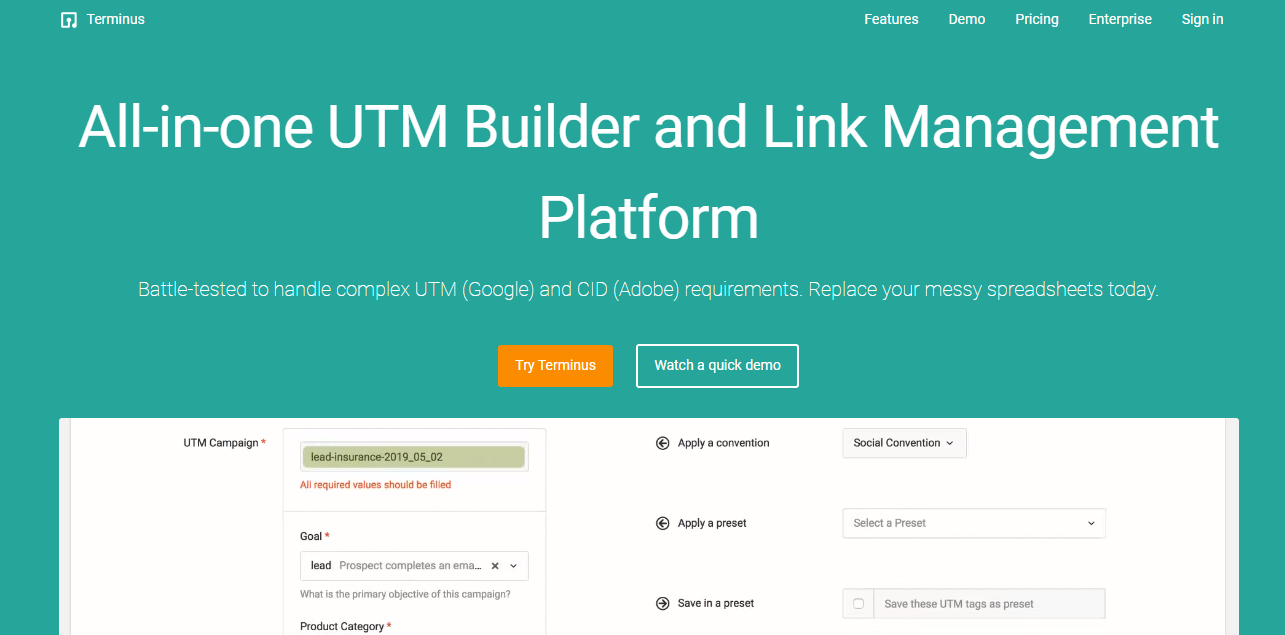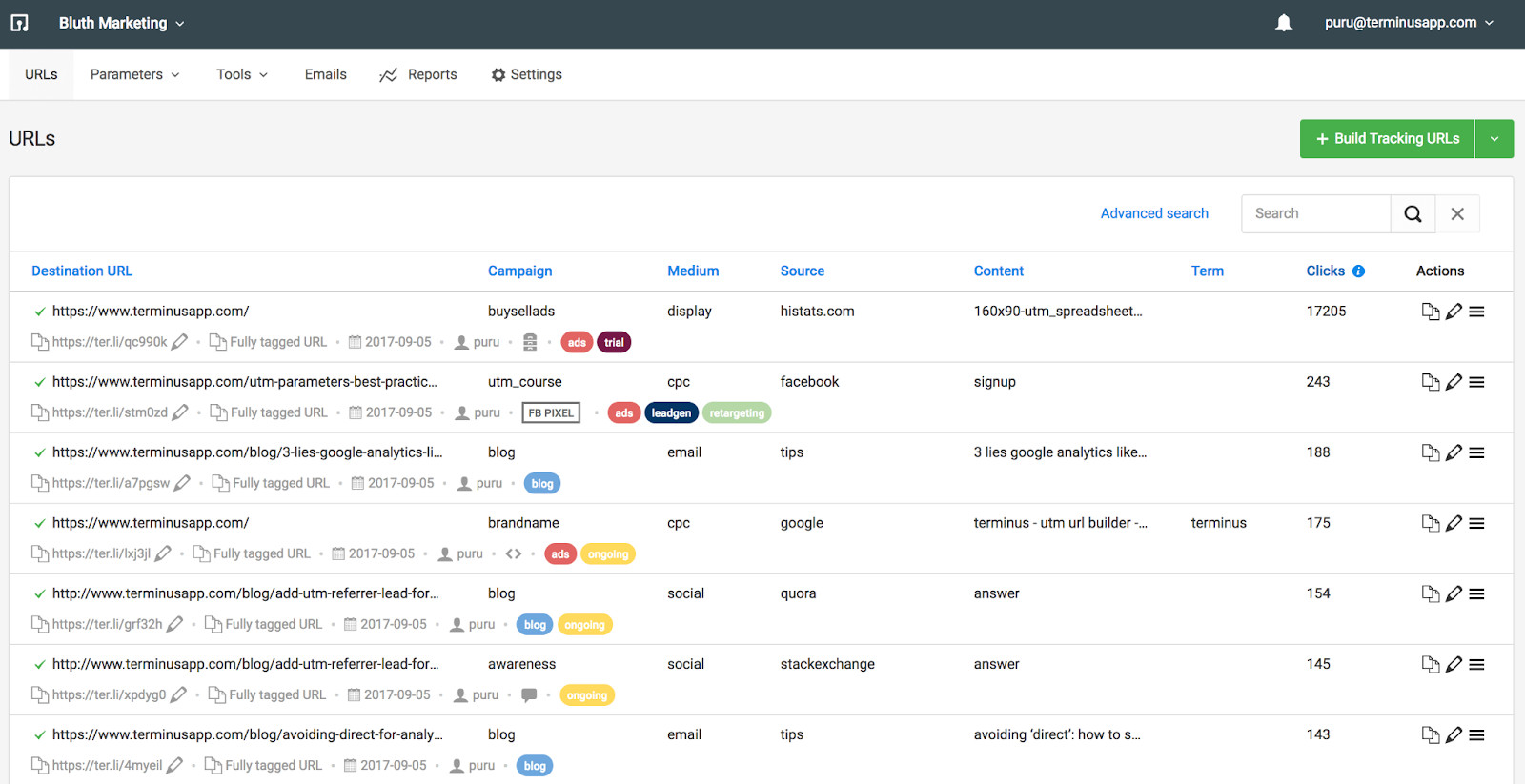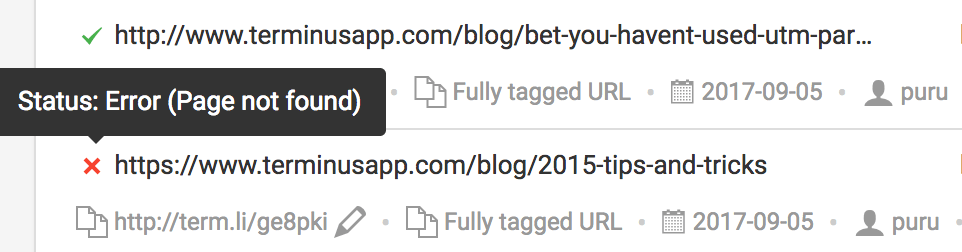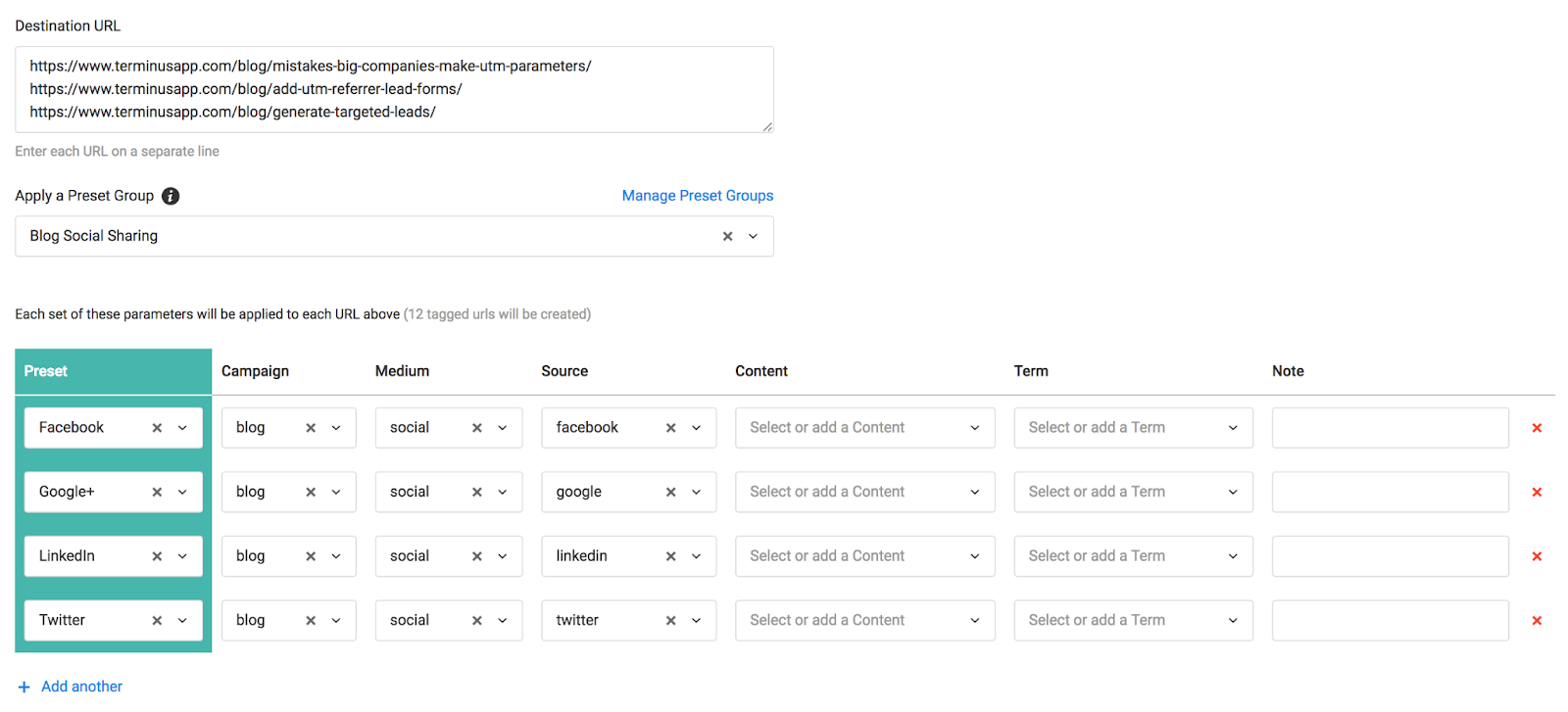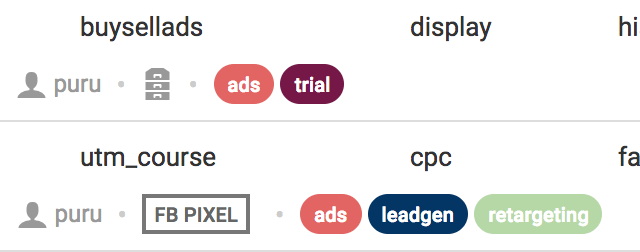Spreadsheets created in Google Sheets often lack the necessary controls and validation mechanisms, making enforcing a standardized UTM strategy across the team confusing.
UTM management can quickly become time-consuming and complex, resulting in inconsistencies, errors, and data quality issues.
However, when used strategically, Google Sheets can significantly benefit UTM development.
Understanding the benefits and limitations of UTM building using Google Sheets allows you to take advantage of its strengths while mitigating potential drawbacks.
Furthermore, investigating alternative solutions can improve your UTM management workflow and efficiency. In this blog, we will share insights, tips, and recommendations to help you effectively navigate the complexities of UTM building with Google Sheets.
What is UTM Building?
UTM building is the process of adding UTM parameters to a URL. UTM parameters are code snippets that enable you to track and identify specific elements of your marketing campaigns.
You can gain valuable insights into the effectiveness of your marketing efforts by appending these parameters to your URLs.
Here’s an example of a UTM-tagged URL–
https://www.example.com/product-page?utm_source=twitter&utm_medium=social&utm_campaign=pink_friday_sale
But manually creating and managing these URLs can be a daunting task. It’s easy to make mistakes or overlook important details when you don’t have a well-organized system in place.
Consider how much time and effort it would take to customize URLs for each campaign, medium, or source. It’s a recipe for inefficiency and possible errors.
Furthermore, manually managing large volumes of UTM-tagged URLs becomes tricky as your marketing efforts expand.
Keeping track of each URL and its associated parameters can quickly become overwhelming when you have multiple campaigns, channels, and variations. The possibility of human error grows, as does the risk of losing valuable data.
So what’s the alternative?
Google Sheets is an excellent alternative for generating and managing UTM-tagged URLs. Google Sheets is a web-based spreadsheet tool provided by Google that includes various features for data management, analysis, and collaboration.
It enables you to create, edit, and organize data in a tabular format, providing a versatile and user-friendly platform for tracking and managing UTM parameters. Separate columns can be created for each UTM parameter, such as source, medium, campaign, and so on.
Its structure makes it simple to enter and modify UTM data. Within the spreadsheet, you can sort, filter, and analyze the data to gain valuable insights into the performance of your marketing campaigns.
You can also use formulas to connect different UTM parameters automatically and generate the final UTM-tagged URL. These formulas save time and minimize manual errors when creating bulk UTM-tagged URLs.
Here’s a sample custom function named DOUBLE, which multiplies an input value by 2:
Google Sheets also supports adding scripts and macros via Google Apps Script. They enable you to streamline your UTM management workflow by automating repetitive tasks.
You can write a script that generates UTM-tagged URLs automatically based on predefined templates and data inputs.
You can create your own spreadsheet, or use a pre-designed one. Read here to learn more about some popular pre-designed templates.
Advantages of using Google Sheets for UTM Building
Google Sheets offers an array of advantages that make it an indispensable tool for efficient UTM building. Here are the top five-
Familiar, user-friendly interface
With its user-friendly design and simple features, you can quickly get up to speed and begin creating UTMs. The clean and well-organized layout ensures a smooth experience, allowing you to concentrate on developing effective UTM parameters.
Cost-effective
A significant advantage of UTM building using Google Sheets is its cost-effectiveness.
It provides robust UTM management capabilities as part of the Google Workspace suite or as a standalone application without the need for expensive software or licenses. This means you can save money while still accessing powerful UTM building features.
Easy customization
Google Sheets allow you to tailor your UTM construction process to meet your specific needs. With its extensive range of formulas, formatting options, and add-ons, you can customize your spreadsheets to meet the particular needs of your campaign.
It provides the flexibility to adapt to your UTM management workflows, whether it’s creating dynamic formulas or applying conditional formatting for visual clarity.
Revision history and version control
It is critical for UTM management to keep a complete record of changes and to have strong version control. Google Sheets excels in this area, with an integrated revision history feature that tracks every change made to your UTMs.
The revision history is easily accessible, including who made the changes and when ensuring accountability and facilitating seamless collaboration among team members.
Real-time collaboration with team members
Effective teamwork is critical in constructing UTMs, and Google Sheets delivers on this front with its real-time collaboration capabilities.
Multiple team members can work on the same UTM spreadsheet simultaneously, making edits, adding comments, and discussing changes in real time.
This promotes effective communication, eliminates version conflicts, and boosts overall productivity by allowing for seamless collaboration within your team.
Now let us move ahead and learn how to create a UTM building spreadsheet using Google Sheets.
How to create a UTM Building Spreadsheet in Google Sheets
This step-by-step guide will make UTM building using Google Sheets a child’s play.
1.Log in to Google Sheets.
2.Click on “Blank” to create a new spreadsheet.
3.Enter the details in the top row in the following order- URL, Source, Medium, Campaign, Final URL.
Feel free to add as many parameters as you like; these are the important ones.
4.You can now start entering relevant data into the columns.
5.To combine all the parameters and create tagged URLs, use this concatenate formula-
=CONCATENATE(A2,”?utm_source=”,B2,”&utm_medium=”,C2,”&utm_campaign=”,D2,”)
(This is the basic format, customizable as per your requirements.)
6.To avoid any inconsistencies, consider using the data validation feature in Google Sheets.This provides limited values for a dimension, so different team members cannot add their own values. Here we’ll be using “Medium” as an example-
- To start, select the column and right-click. From the drop-down menu, select “Data Validation”.
- Click on “Add Rule.”
- Select the criteria as you like; I have selected it as “Drop down (from a range).”
- Now add a sheet, and define your parameter values. You can add as many as you like.
- Once you are satisfied, select the data range of what values you want in the drop-down list.
- Click on “Advanced Options” and select if you want to show a warning or reject input if anyone tries to select other options.
Click on “Done,” and that’s it! 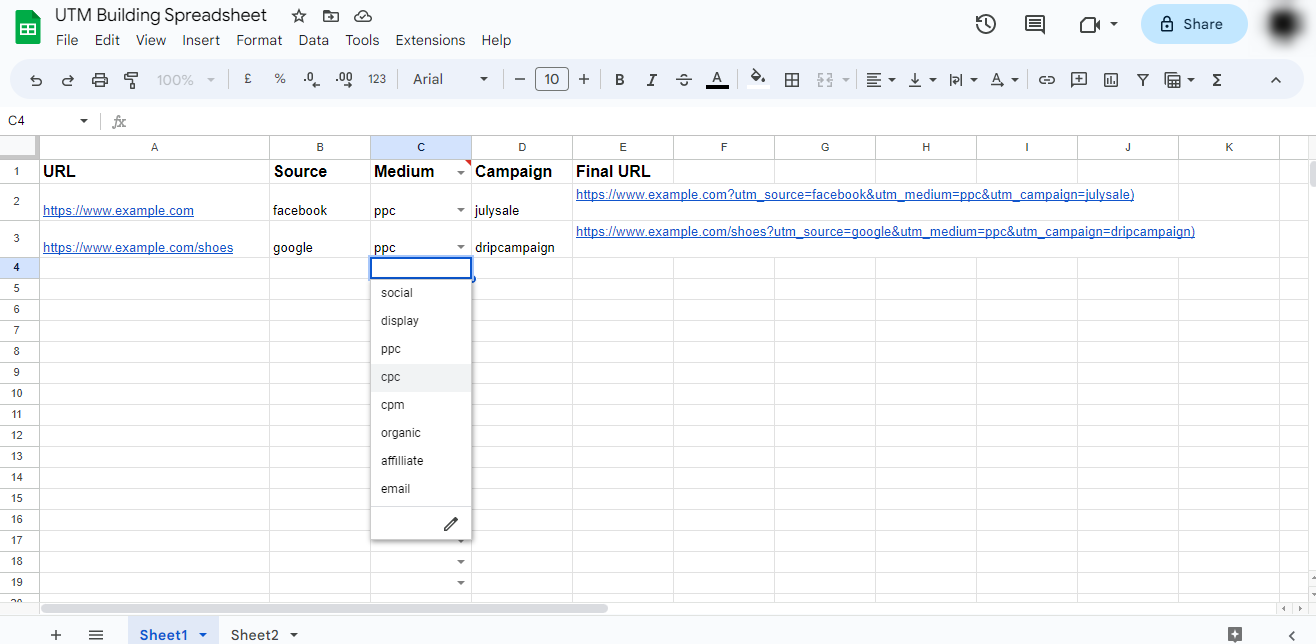
Go to the sheet where you have defined the parameter values, and select the values you want to lock. Then right-click and select “View more cell actions” from the bottom. 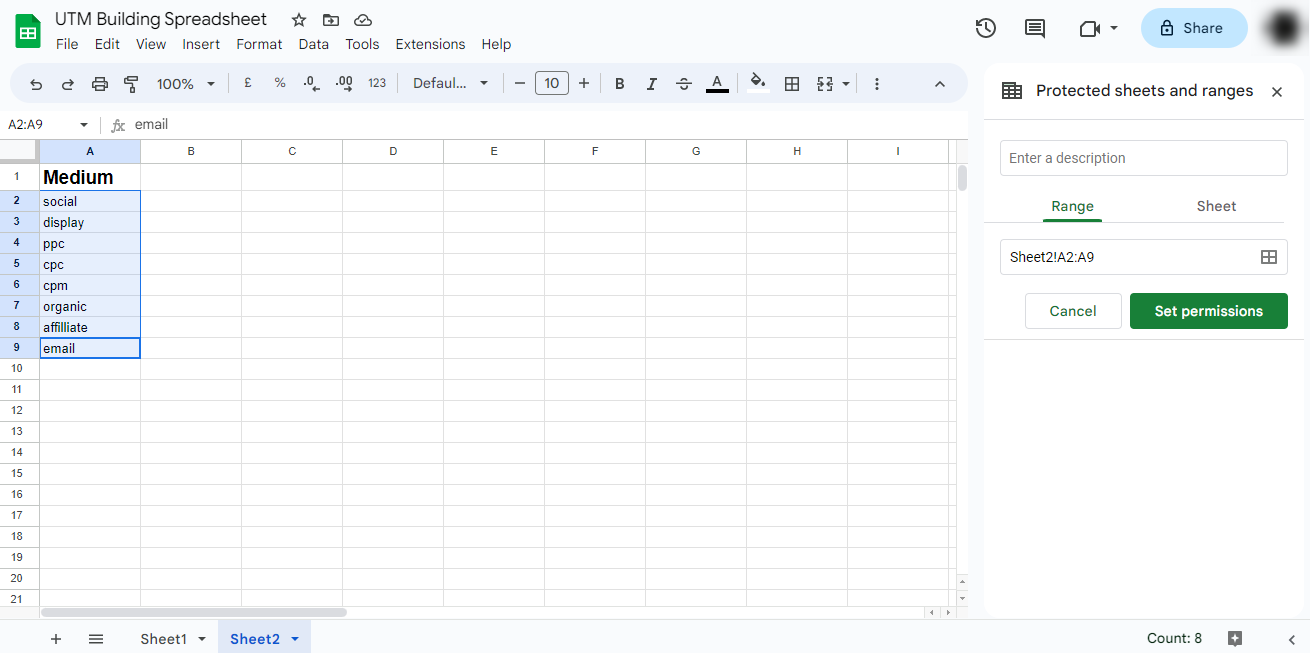
- If you’re adding additional/ custom parameters, they might not always have a value for all URLs. In that case, you need If-else statements that help omit the parameter if the corresponding cell has no value. Here’s the format (customizable)-
=CONCATENATE(A3,”?utm_source=”,B3,”&utm_medium=”,C3,”&utm_campaign=”,D3,if(ISBLANK(E3),,CONCATENATE(“utm_offer=”,E3)))
Know that Google Sheets are highly customizable, so you can customize them however you want. However, as robust as they look, they don’t come without challenges.
5 Limitations of Relying on Google Sheets
The advantages of Google Sheets can also be their disadvantages if misused. Since it is an easily accessible, collaborative platform, it gets difficult to maintain consistency across campaigns.
Let us talk about the five most common limitations of UTM building using Google Sheets-
Lack of Consistency and Compliance
UTM building using Google Sheets can result in a lack of consistency and compliance across campaigns.
Team members creating their own versions of the spreadsheet or mistagging campaigns lead to variations in UTM parameters and naming conventions.
This inconsistency can make it challenging to analyze and compare data accurately and adhere to a standardized UTM taxonomy.
Problems in validation and error checking
Google Sheets may have limitations regarding validating UTM parameters and performing thorough error checking.
Although primary data validation rules can be applied, more complex validation requirements may necessitate manual checks or additional scripting.
This can result in human errors, such as misspelled tags or incorrect formatting, affecting the accuracy of your UTM data.
Dependency on formulas/ scripts
Google Sheets’ advanced functionality is heavily reliant on formulas and scripts. While these can be powerful tools, they also have potential drawbacks.
Complex formulas or scripts may increase the likelihood of errors, especially if not properly maintained or documented.
Furthermore, if formulas or scripts are accidentally deleted or modified, the UTM building process can be disrupted, resulting in data inconsistencies.
Probability of formatting errors
UTM building using Google Sheets is prone to formatting errors. Inconsistent formatting, unintentional deletions, or changes in cell formatting can all impact the structure and presentation of your UTM data.
These errors can impact data analysis, impede collaboration, and make maintaining a consistent UTM taxonomy across campaigns complex.
Dependency on Outdated or Unsupported Spreadsheets
If your UTM building relies on a spreadsheet created by a previous employee who is no longer with the company, you may face significant challenges.
Outdated or unsupported spreadsheets can lack proper documentation, contain broken formulas, or have compatibility issues with current software versions.
This can render the spreadsheet ineffective, requiring additional time and effort to fix or migrate to a more reliable solution.
So how can you avoid these challenges? Consider using TerminusApp, an all-in-one UTM builder that simplifies the process and addresses the limitations of Google Sheets. With TerminusApp, you can rest assured that your UTM needs will be efficiently met.
This comprehensive platform offers a user-friendly interface and advanced features for UTM parameter management. Let’s explore it in detail-
TerminusApp: The Perfect Alternative to Any Spreadsheet
TerminusApp is a comprehensive UTM management platform that offers a centralized solution for creating, organizing, and tracking UTMs (Urchin Tracking Module).
It is designed to overcome the limitations and challenges often faced using traditional spreadsheets for UTM building. TerminusApp provides users a user-friendly interface and advanced features to streamline the UTM management process.
It eliminates the complexities associated with data validation, version control, formatting errors, and collaboration commonly encountered when relying on spreadsheet-based solutions.
Instead, you gain access to a purpose-built platform specifically designed to streamline your UTM building process. TerminusApp offers a user-friendly interface, powerful validation tools, and advanced features that ensure accuracy, consistency, and data integrity.
TerminusApp Features
You can streamline your UTM management process, ensure consistency and accuracy, and gain better control over your UTM strategy by utilizing TerminusApp’s features.
Enforce a consistent UTM strategy
TerminusApp simplifies implementing a consistent UTM strategy across your marketing campaigns. The platform includes predefined UTM templates and naming conventions to ensure that all UTMs adhere to the same structure and format.
Proper formatting
TerminusApp simplifies the process of properly formatting UTMs. It validates UTM parameters automatically, checks for errors, and enforces correct syntax.
This ensures that all UTMs are correctly formatted and adhere to industry standards, lowering the risk of tracking issues or data discrepancies.
Administrative control
TerminusApp provides you with complete administrative control over your UTM management process. You can delegate user roles, manage access permissions, and ensure data integrity.
Global UTM taxonomy
TerminusApp is ideal if you have a global team with offices in multiple countries. It enables you to create a global UTM taxonomy that can be applied to all teams.
This ensures that UTMs created by different teams adhere to the same conventions, allowing for accurate global data aggregation and analysis.
Generate Bulk URLs
TerminusApp makes it easy to generate bulk URLs with just a few clicks. Instead of manually creating each URL, you can enter parameters in a structured manner and generate multiple URLs simultaneously.
Manage complex UTM conventions
TerminusApp is capable of handling complex UTM conventions with ease. The platform allows for advanced customization, whether you have complex campaign structures or specific UTM requirements.
You can define custom parameters, create rules, and use conditional formatting to meet your specific UTM requirements.
Color-coded labels for organization
TerminusApp provides color-coded labels to improve organization and visual clarity. You can assign different colors to different campaign types, channels, or any other category that will assist you in quickly classifying and identifying UTMs.
Easy sharing with one-click
TerminusApp makes sharing easier by allowing you to share UTMs with a single click. You can quickly and securely share generated trackable URLs with team members or agency partners, whether internally or externally.
The platform’s advanced capabilities and user-friendly interface enable you to optimize your UTM tracking and maximize the effectiveness of your marketing campaigns.
TerminusApp Pricing
We offer four different plans structured to cater to your requirements. You get two months free if you choose to pay annually. You also get a 21-day free trial that you can cancel anytime!
Professional |
Business |
Enterprise |
Custom |
|---|---|---|---|
| $79/ month or
$66/ month (billed annually) 3 Users 5 Projects 2 Custom Domains UTM Rules Presets Labels Notes Custom Parameters Multi-tag UTM Builder Auto-shortening Click-reports Fine-grained user permissions Auditing tools Chrome Extension Custom domain SSL URL Monitoring Redirect codes/ Link retargeting Bulk operations |
$199/ month or
$166/ month (billed annually) 5 Users 10 Projects 3 Custom Domains Everything in Professional, plus: Bulk URL Cloning QR Codes Conventions Grid Mode URL Builder Email Builder Auto-generated Tracking IDs Adobe/GA Classifications API Access |
$499/ month or
$466/ month (billed annually) 15 Users 30 Projects 5 Custom Domains Everything in Business, plus: Single Sign-on Invoice Billing Signed Agreement |
Get in touch
Users, Projects, Custom Domains- Custom Everything in Enterprise. |
Conclusion
Following our step-by-step guide, you can simplify UTM building using Google Sheets. When using Google Sheets, with all of its benefits and drawbacks, there are a few important things to keep in mind.
You can fully utilize Google Sheets for UTM management by ensuring that your UTM tags are consistent and by only sharing your sheets with a select group of users. However, recognizing that human error is still possible is crucial.
As a result, TerminusApp is strongly advised if you want to avoid altogether the hassles related to manual UTM building. TerminusApp is the ideal substitute for conventional spreadsheets, simplifying the process and addressing Google Sheets’ drawbacks.
TerminusApp allows you to enforce a consistent UTM strategy, maintain proper formatting, and exert complete control over your UTM management workflow thanks to its user-friendly interface, advanced features, and potent validation tools.
Utilize the 21-day free trial and experience the convenience and effectiveness it adds to your UTM strategy. Say goodbye to inconsistencies, errors, and data quality issues, and embrace the simplicity and reliability of TerminusApp. Watch this demo video to learn more!